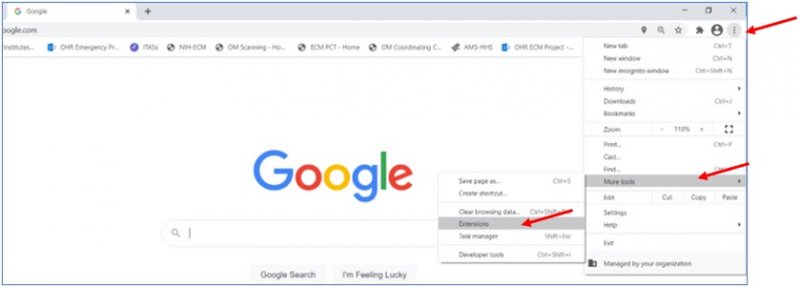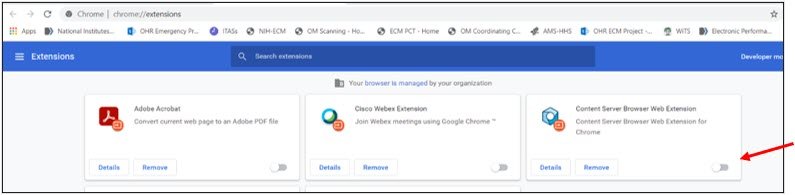Enabling OpenText Content Server Editor & Chrome Extension
An OpenText Content Server Editor and Google Chrome Extension must be added to your computer so that documents within HR-RAMPS (HR-Request, Action & Management Process System) can be edited and saved to the system. This is only required if your role in HR-RAMPS involves the review and editing of documents.
There are three steps involved in this process:
- Notification
- Enabling the Extension
- Confirming Receipt of the Editor
1. Notification
Send an email to your division’s Business Administrator requesting access to HR-RAMPS. A helpdesk ticket will be sent on your behalf with NIAID and with OIT. OIT will push the OpenText Content Server Editor & Chrome Extension to your computer, if needed.
You will be notified you once you have been given access.
2. Enabling the Extension
There are two ways to enable the extension depending on how your computer is set up.
Option 1:
- If you did not fully shut down your computer last night, please restart so the extension can be picked up.
- Open Google Chrome
- Off to the right you may see an “Error”, and a puzzle piece (see Figure 2.1)
- Click the puzzle piece in the upper right corner and a box will appear to enable the extension
- Click “Enable Extension”
- Exit Google Chrome
(Figure 2.1)
Option 2 (Take the steps below if Option 1 did not work or the puzzle piece did not appear)
- Click on the 3 dots in the upper right section of chrome. (See Figure 2.2)
- Click on More Tools
- Click on Extensions
(Figure 2.2)
- If the Content Server Browser is not selected as shown in Figure 2.3 below, click on the grayed-out slider to enable the extension as shown in Figure 2.4.
(Figure 2.3)
(Figure 2.3)
3. OpenText Editor Receipt
- Click on your Windows Start button in the lower left part of your screen.
- At the top, under Recently Added, you should see “OpenText Office Editor.”