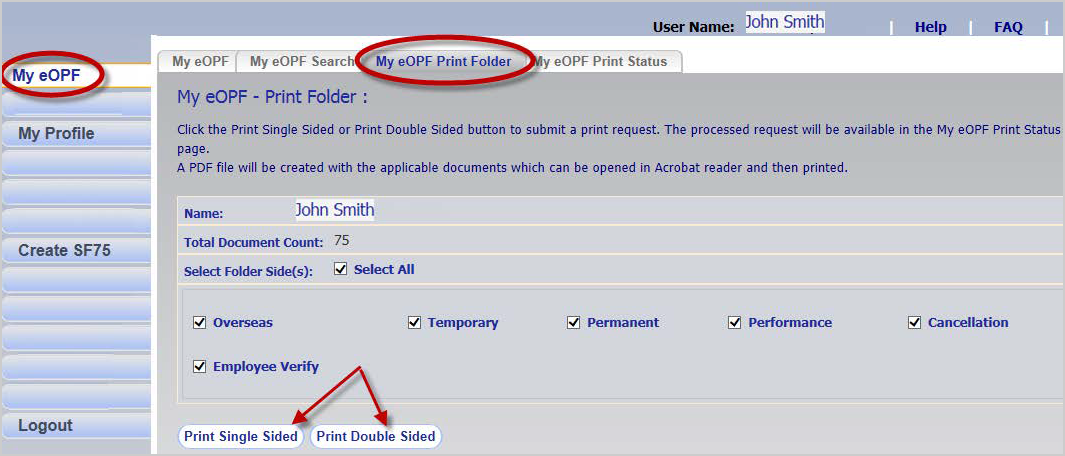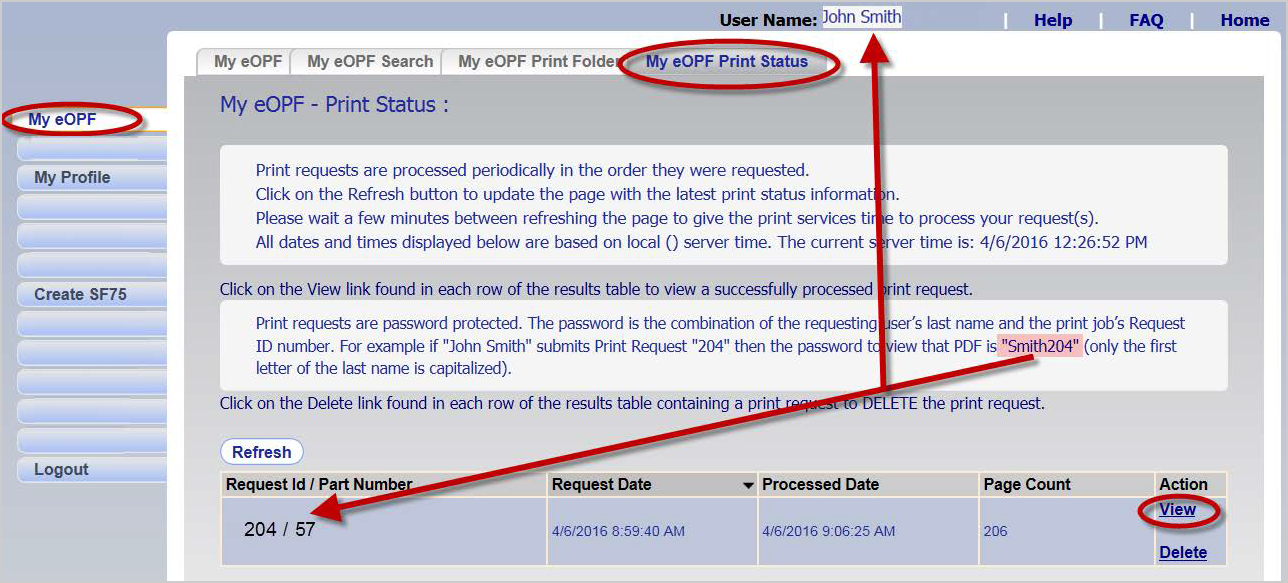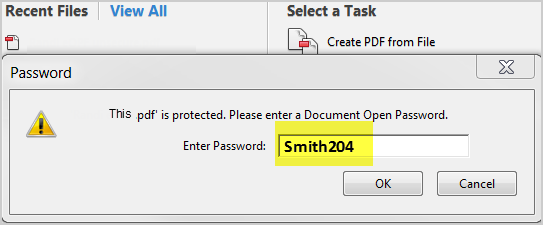Description
Printing documents from eOPF includes an additional layer of security. When opening PDF documents printed from eOPF, you are required to enter a password that is based on your last name and the print request ID number. You must record or change this password in Adobe to view your printed eOPF. If you do not record or change the password it cannot be recovered, and you will need to re-print your documents. Follow the steps below to print your documents and either make a record of the password, change it, or remove the password and encryption from the PDF file.
Step 1: Print the folder
- Click the "My eOPF" tab
- Click "My eOPF Print Folder"
- Select the folder sides to print
- Select to print single or double sided
Step 2: Download the printed PDF file
- Click the “My eOPF Print Status” tab. Under the “Action” column, you should see the “View” hyperlink.
If you don't see the “view” hyperlink, click the “refresh” button. Depending on your folder size, this could take a few minutes.
Step 3: Open and View Your eOPF
- Locate your eOPF printed PDF file in your Downloads folder and open it using Adobe.
- Enter the appropriate password to open the document. e.g. "Smith204"
- (NOTE: If you a have dual or hyphenated last name, only capitalize the first letter of the first last name for the password.)
Step 4: Remember to Update or Record the Password
The printed PDF file is encrypted to protect your information, and it requires a password to open. NOTE: This password is not visible to anyone except the user who printed the file, and it cannot be recovered by our help desk.
Adobe Acrobat allows you to change or even remove the password if desired. Instructions are different depending on your version of Adobe, please use the following link for Adobe PDF password information.