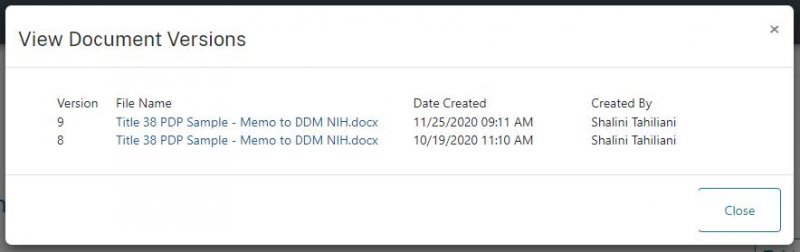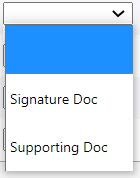Overview
This is a dynamic workflow-based system used for drafting, review, and approval of HR-RAMPS cases (previously known as Pink Folders). The system uses pre-defined case templates to identify the metadata, routing & approval options, and associated documents. Case routing can be modified at the time of initiation by the Initiator. Routing updates allow for addition and deletion of reviewers, re-ordering of review steps, and changing reviewers as well as approvers. Subsequent steps allow metadata and documents updates. Cases can be returned to the Initiator from any step in the workflow and be re-routed as needed.
Document signature templates have been setup for applicable case types. Additional signature documents can be uploaded to the case during the initiation or the review phase. Supporting documents can also be uploaded any time prior to signing.
A ‘Flexible’ case type is available if none of the predefined templates match the routing requirements. When launching this case type, the initiator can add or delete reviewers to the routing information section as needed. This case type has all the possible approvers pre-defined and allows for removal of the ones not needed. There are no templates for this workflow, but user can upload a document from their desktop and classify it as a signature template. This case type has been set up with a ‘Prepare for Signatures’ step which lets the Initiator setup the signing fields in the uploaded documents ahead of signing step.
As a Reviewer, you are responsible for ensuring the information and documents contained in the case are relevant and accurate prior to moving the case forward.
Working On An Assignment
- HR-RAMPS will send out notifications when a step in the workflow requires action. Click on the assignment link in the email to open the step.
- You can also work on the assignment from the My Assignments tab of the Dashboard
Reviewer Step
- The reviewers are listed in the Reviewer Information section. The steps that have been completed are shown with a green checkmark. The workflow below has been reviewed by CPD Unit Chief and is currently at the CPD Division Director Review step.
- If the reviewer needs to add additional documents to the case, click the button to open the upload dialog box shown below. Click within the grey area to select a file from your desktop or click and drag a file from your desktop into the area. More than one file can be added at the same time by multiselecting. Once all the files have been dropped, click Ok to upload to the case.
- The following options are available for each document –
- Download – Download the file to your desktop.
- Edit – Open the file in the native viewer for editing. Once saved and closed, the file is updated.
- Rename – Renames the file
- Add Version – Used for offline editing of the file. User can download the file and make edits before adding it back to the case using this option.
- View Version – Shows all the versions of this file (shown below)
- The Type dropdown contains the values Signature Doc and Supporting Doc.
- The button will send the workflow back to the Initiator from where it can be re-routed. Comments must be included when returning a case to identify the reason for the return. The button will move the workflow to the next reviewer. Once all reviewers have completed their actions, the workflow will move on to the approvers.
My Assignments Dashboard
- By default, results are sorted by Date Assigned. Click on the Column Headings to re-sort.
- Your assignments are hyperlinked in the Current Step. Click on the link to open the assignment.
- The results can be filtered using the search filter field. Enter any of the case data visible in the dashboard, or the data entered into the Brief Summary field on the form to search.
In-Process Workflows
- Check the status of running workflows using the In-Process Workflows dashboard. The columns Current Step and Current Assignee indicate what step the workflow is in currently and who the assignee is.
- Results can be exported using the button.
- By default, results are sorted by Date Assigned. Click on the Column Headings to re-sort.
- Additional options are available for in-process workflows. Click on the to reveal an action menu. View Summary option shows a read-only view of the case. The case metadata, documents, and comments are available.
The Timeline option shows an audit trail for the workflow.
Completed Workflows
- All the completed workflows are available on this tab. The results are sorted by the Date Completed field.
- Results can be exported using the button.
- Click the button to reveal the additional filters. More than one filter can be applied at the same time to refine the search results. Each filter is a dropdown containing the values from the completed dashboard. Only one value can be selected per filter field.
- To remove a filter, simply click X.