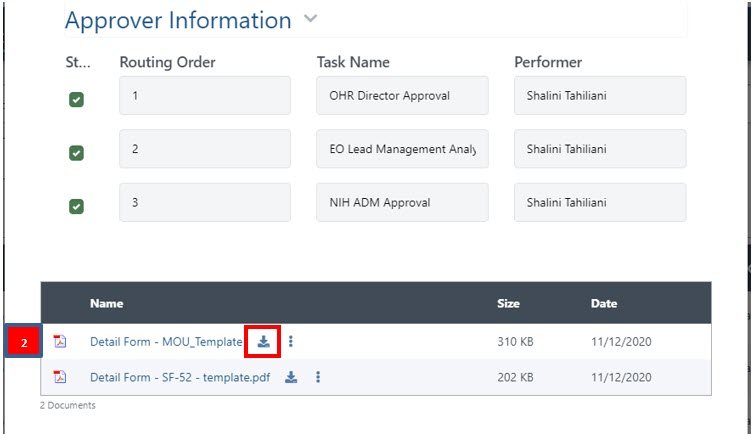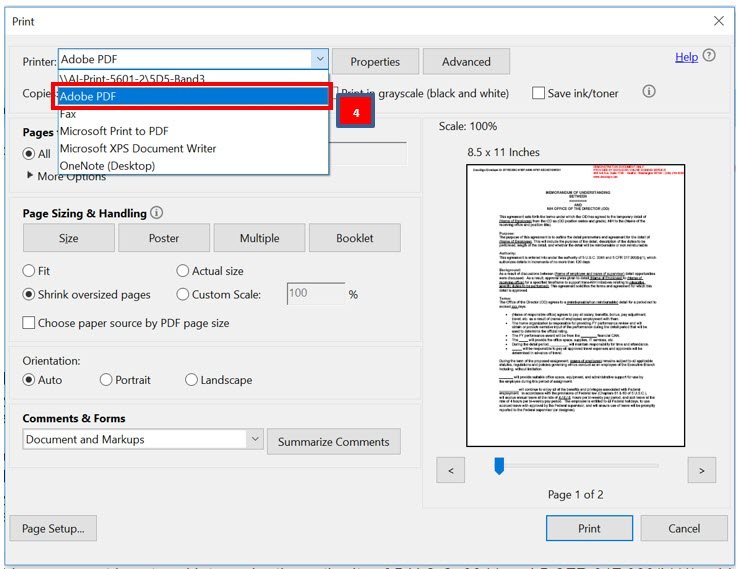Overview
This document describes the process of obtaining adobe signatures after DocuSign signatures have been completed within HR-RAMPS.
Download And Print The Document In Adobe
- Click on the icon for the HR-RAMPS Workflow.
- Scroll to the bottom of the View Summary window and click the icon to download the DocuSigned PDF to your desktop.
- Open the PDF in Adobe. It will display a message at the top ‘Signed and all signatures are valid’. This is because it is a signed PDF. Adobe does not allow directly editing a DocuSigned PDF.
- Print the PDF using ‘Adobe PDF’ print driver as follows –
- Open Print dialog box using File > Print
- Click on Printer dropdown and select Adobe PDF.
- Click Print.
- Save the printed copy of PDF to your desktop or the share drive of your choice.
- Open the PDF in Adobe. Notice the ‘Signed and all signatures are valid’ message is gone. Signatures are still present in the document.
NOTE: If you get an error message, click Ok.
- Now you can add adobe signature fields as normal.
- Click Tools > Prepare Form. Click Start.
- In the Prepare Form toolbar, select signature fields and place them as needed. Save the PDF when finished