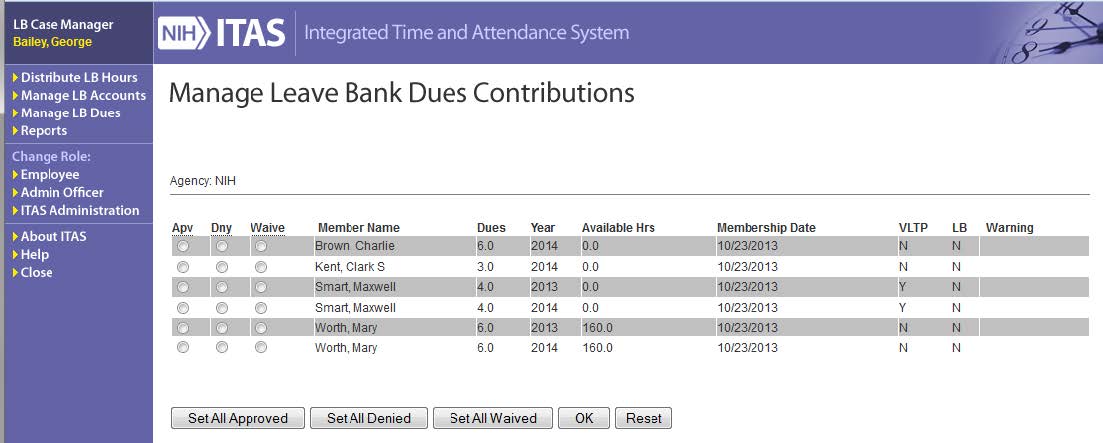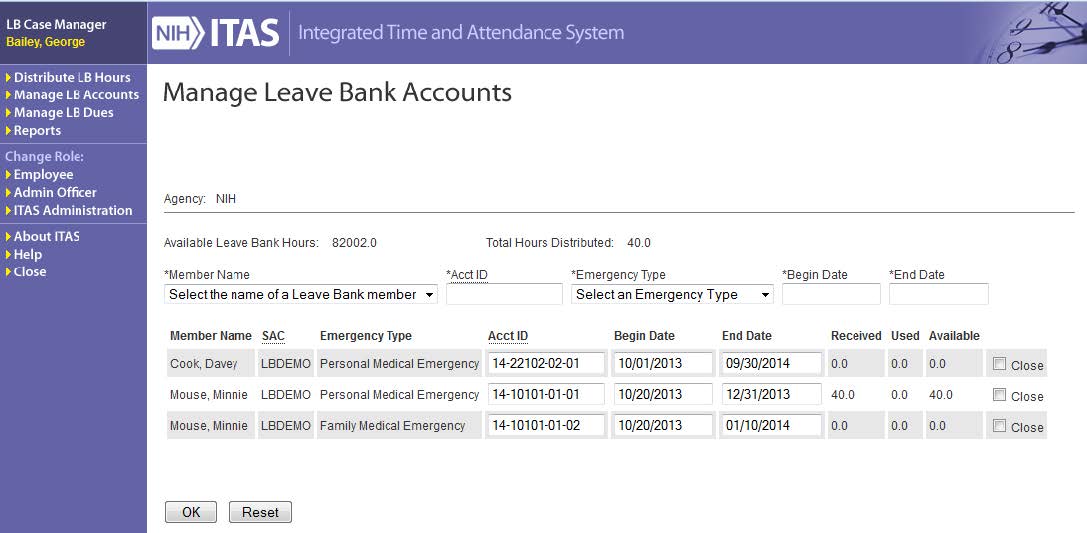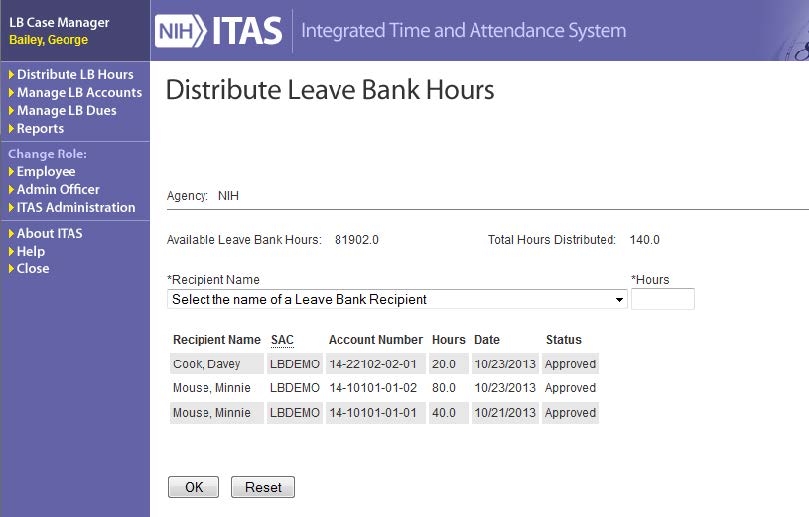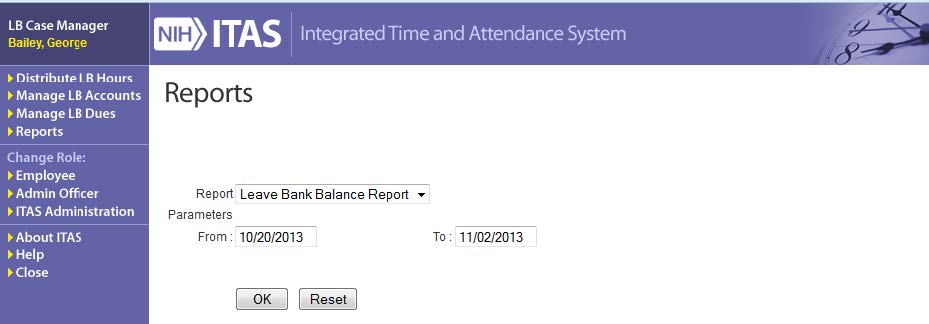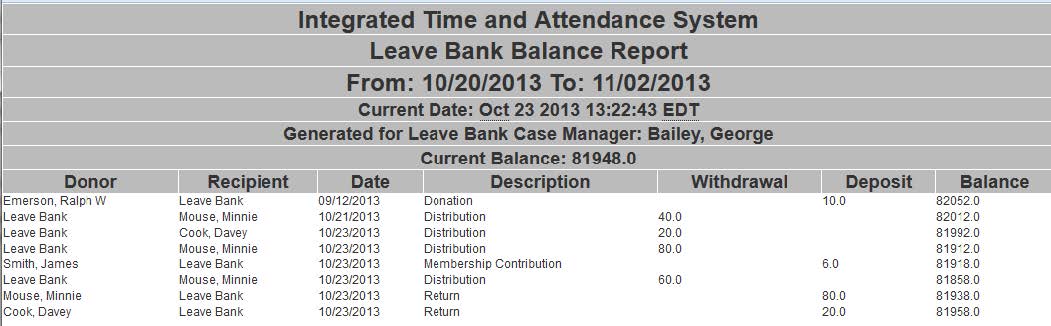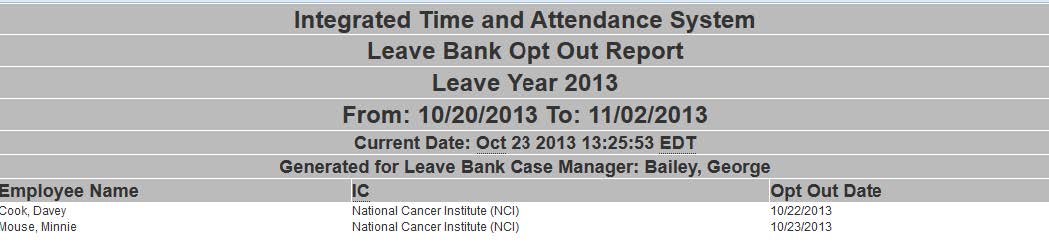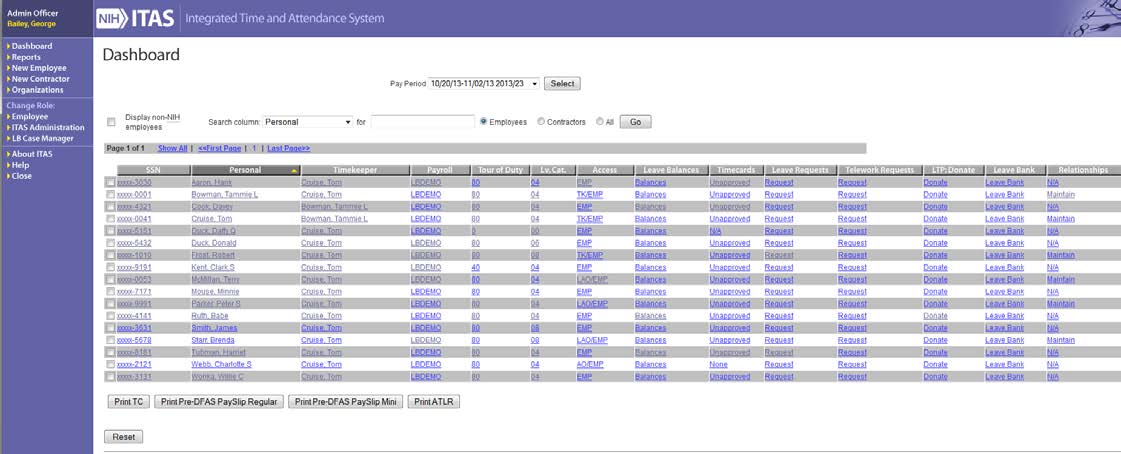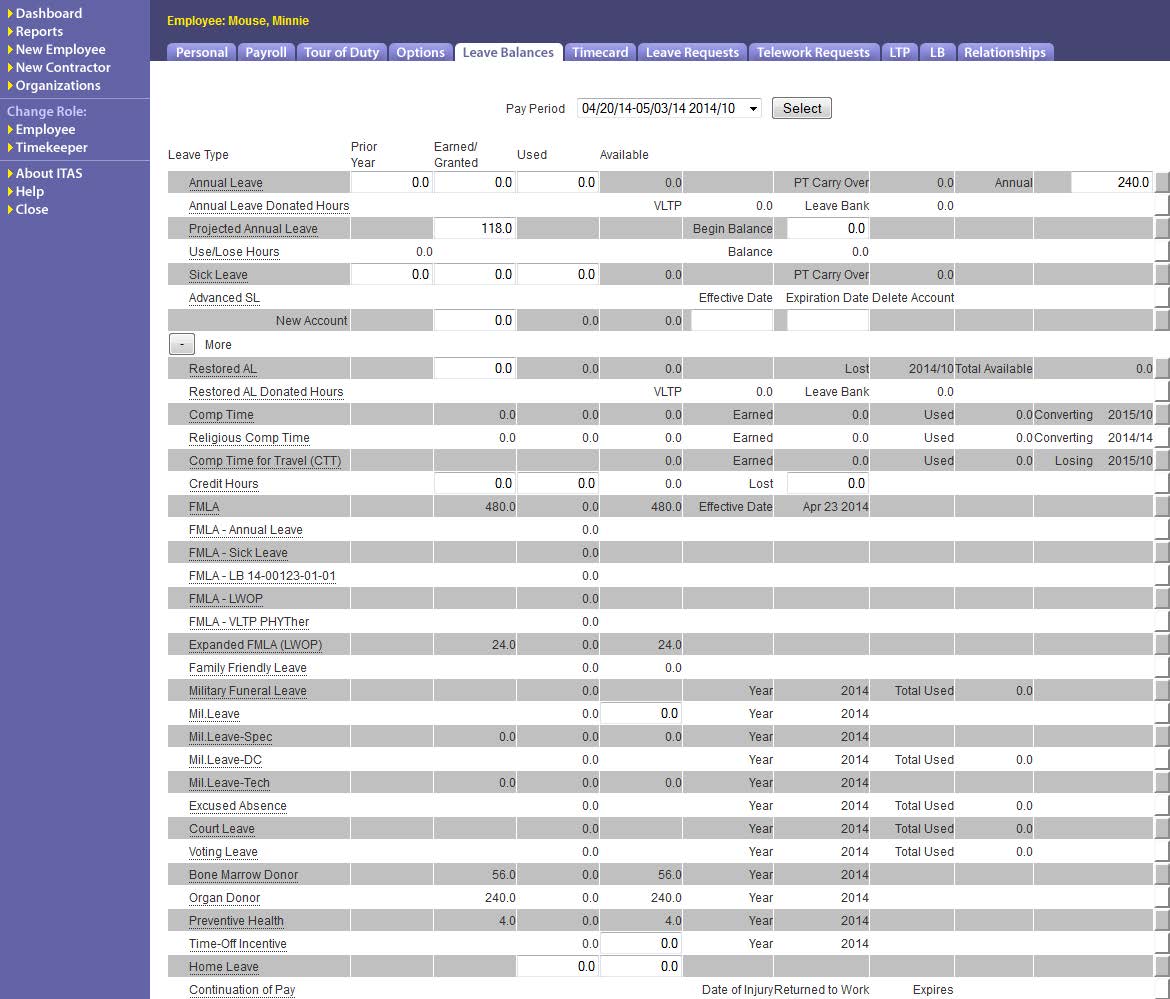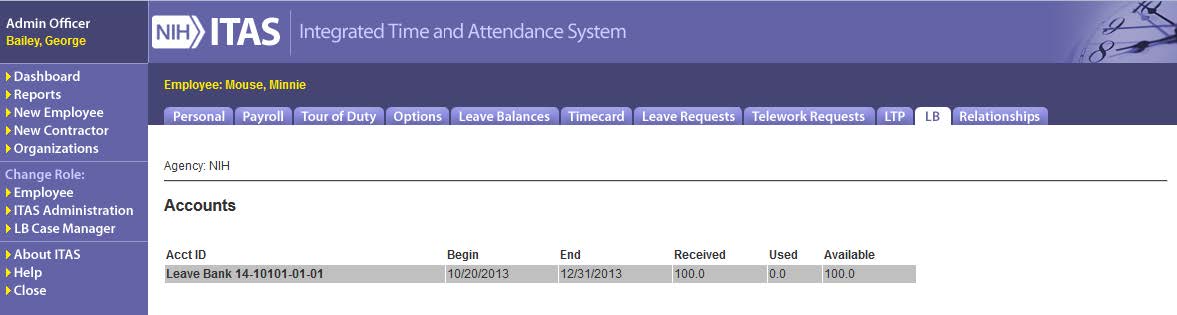The following screens and functions are available to a limited number of Admin Officers when signed on under the Leave Bank Case Manager role. Clicking the LB Case Manager link on the left navigation area displays the menu items available under this role.
Manage Leave Bank Contributions
Clicking the Manage LB Dues link on the left navigation area displays the Manage Leave Bank Dues Contributions screen. This screen allows you to approve, deny, or waive a Leave Bank membership request. The membership request is displayed after the employee submits a request from the Leave Bank Membership screen.
Manage Leave Bank Dues Contributions screen
Manage Leave Bank Dues Contributions Screen field descriptions
| Label | Values / Actions | Description |
|---|---|---|
| Apv | Radio Button | Used to approve the membership request. |
| Dny | Radio Button | Used to cancel the membership request. |
| Waive | Radio Button | Used to waive the membership request if there is insufficient annual leave hours available. |
| Member Name | Information Only | Name of the employee that submitted the membership request. |
| Dues | Information Only | Current annual leave accrual rate for the employee that submitted the membership request. |
| Year | Information Only | Leave year in which the contribution will be applied. |
| Available Hrs | Information Only | Current annual leave balance. |
| Membership Date | Information Only | Date on which the membership request was submitted. |
| VLTP | Information Only | Current VLTP recipient? Y/N |
| LB | Information Only | Current Leave Bank recipient? Y/N |
| Warning | Information Only | Informational message concerning the membership request. |
| Set All Approved | Button / Click | Selects all Apv radio buttons. |
| Set All Denied | Button / Click | Selects all Dny radio buttons. |
| Set All Waived | Button / Click | Selects all Waive radio buttons. |
| OK | Button / Click | Validates changes and applies updates, if no errors are found. |
| Reset | Button / Click | Ignores changes and redisplays the screen. |
Steps to process membership requests
- Select the appropriate radio button:
- Apv – approves the request and deducts the contribution amount from the employee’s annual leave balance
- Dny – cancels the request
- Waive – approves the request, but does not deduct the contribution amount from the employee’s annual leave balance
- Click the OK button
- Manage Leave Bank Dues Contributions screen is displayed without the membership request
Manage Leave Bank Accounts
Clicking the Manage LB Dues link on the left navigation area displays the Manage Leave Bank Dues Contributions screen. This screen allows you to create, edit and close Leave Bank accounts.
Manage Leave Bank Accounts screen
Manage Leave Bank Accounts Screen field descriptions
| Label | Values / Actions | Description |
|---|---|---|
| Available Leave Bank Hours | Information Only | Current number of hours available in the Leave Bank |
| Total Hours Distributed | Information Only | Current number of hours that have been distributed from the Leave Bank. |
| Member Name | List of members / Dropdown List | List of employees that have been approved for Leave Bank membership. |
| Acct ID | Account ID / User Input | Unique identifier for a Leave Bank account. |
| Emergency Type | Emergency Types / Dropdown List | List of emergency types for a Leave Bank account. |
| Begin Date | Date / User Input | Begin date of the Leave Bank account. |
| End Date | Date / User Input | End Date of the Leave Bank Account. |
| OK | Button / Click | Validates changes and applies updates, if no errors are found. |
| Reset | Button / Click | Ignores changes and redisplays the screen. |
| Member Name | Information Only | Name of Leave Bank Member. |
| SAC | Information Only | Standard Administration Code of the Leave Bank member. |
| Emergency Type | Information Only | Emergency type for the Leave Bank account. |
| Acct ID | Account ID / User Input | Unique identifier for a Leave Bank account. |
| Received | Information Only | Amount of Leave Bank hours distributed to the account. |
| Used | Information Only | Amount of Leave Bank hours used. |
| Available | Information Only | Amount of Leave Bank hours available. |
| Close | Checkbox | Used to close the Leave Bank Account. |
Steps to create a Leave Bank Account
- Select a name from the Member Name list
- Enter an Acct ID (duplicate Acct IDs are not permitted)
- Select an Emergency Type
- Enter a valid Begin Date (must be after the employee’s enter on duty date)
- Enter a valid End Date
- Click the OK button
- Manage Leave Bank Accounts screen is displayed with the newly created account
- Steps to edit a Leave Bank Account
- Edit the Acct ID, Begin Date and/or the End Date
- Click the OK button
- Manage Leave Bank Accounts screen is displayed with the edited account
Steps to close Leave Bank Account
- Check the Close checkbox for an account
- Click the OK button
- Manage Leave Bank Accounts screen is displayed without the closed account
Distribute Leave Bank Hours
Clicking the Manage LB Dues link on the left navigation area displays the Manage Leave Bank Dues Contributions screen. This screen allows you to distribute Leave Bank hours to recipients.
Distribute Leave Bank Hours screen
Distribute Leave Bank Hours Screen field descriptions
| Label | Values / Actions | Description |
|---|---|---|
| Available Leave Bank Hours | Information Only | Current number of hours available in the Leave Bank. |
| Total Hours Distributed | Information Only | Current number of hours that have been distributed from the Leave Bank. |
| Recipient Name | List of recipient / Dropdown List | List of employees that have Leave Bank accounts. |
| Hours | Hours / User Input | Number of hours granted to the recipient. |
| OK | Button / Click | Validates changes and applies updates, if no errors are found. |
| Reset | Button / Click | Ignores changes and redisplays the screen. |
| Recipient Name | Information Only | Name of the Leave Bank recipient. |
| SAC | Information Only | Standard Administration Code of the Leave Bank recipient. |
| Account Number | Information Only | Unique identifier for a Leave Bank Account. |
| Hours | Information Only | Number of hours granted to the recipient. |
| Date | Information Only | Date hours were granted to the recipient. |
| Status | Information Only | Status of the distributed hours - will always displays Approved |
Steps to distribute Leave Bank Hours
- Select a name from the Recipient Name list
- Enter the number of hours to be distributed to the recipient
- Click the OK button
- Distribute Leave Bank Hours screen is displayed with a line item for the distributed hours
Note: The following Leave Bank hours distribution rules apply:
- 480 hours for a Personal Emergency in a leave year
- 240 hours for a Family Emergency in a leave year
- 720 total hours in a leave year
Reports
Clicking the Reports link, for the Leave Bank Case Manager role, on the left navigation area displays the Reports screen.
Reports
Leave Bank Balance Report
Leave Bank Opt Out Report
Leave Balances
Clicking the Admin Officer link on the left navigation area displays the Dashboard. This screen allows you to access the Leave Balances screen of the Leave Bank recipients for whom you are responsible.
From the Dashboard, click the link in the Leave Balances column for the Leave Bank recipient. The following fields can be edited for a Leave Bank account:
- Hours Granted
- Begin Date
- End Date
Admin Officer Dashboard
Leave Balances screen
Steps to edit the Leave Bank account
- Edit the Hours Granted, Begin Date and/or the End Date
- Enter Comments
- Click the OK button
- Leave Balances screen is displayed with the edited account information
Note: The following Leave Bank hours granted rules apply:
- 480 hours for a Personal Emergency in a leave year
- 240 hours for a Family Emergency in a leave year
- 720 total hours in a leave year
Leave Bank
Clicking the Admin Officer link on the left navigation area displays the Dashboard. This screen allows you to access the Leave Bank screen of the Leave Bank recipients for whom you are responsible.
From the Dashboard, click the link in the Leave Bank column for the Leave Bank recipient. The following fields can be viewed for a Leave Bank account:
- Acct ID
- Begin Date
- End Date
- Received
- Used
- Available
Leave Bank screen
Non-NIH Employee donate to Leave Bank
Clicking the Admin Officer link on the left navigation area displays the Dashboard. This screen allows you to access the Leave Bank screen of non-NIH employees for whom you are responsible.
From the Dashboard, check the Display non-NIH employees box and click the Go button. Click the link in the Leave Bank column for the non-NIH employee.
Leave Bank screen
Donate Leave
- Select the type of hours to donate in the Hours Type dropdown.
- Enter the number of Hours to donate, which are less than or equal to your available hours.
- Optional – Enter the name of a Leave Bank recipient into the Comments field.
- Click OK.
- Click OK on the Confirmation screen.
- The Leave Bank screen is displayed with the new donation line with a Status of Approved.